How to build open events
This section outlines the process for creating an Open event. An open event is appropriate if you DO NOT need to know the number of people attending or to track anything about attendees later.
Once this attendance option has been selected in Luminate Online, and should your event require a ticket or an RSVP, you will need to recreate the event.
Online assistance for creating open events can be found by selecting Help>>Help for this Page in the top right hand corner of the Luminate Online Administrative system. You may also contact lo-support@uwo.ca if you need further assistance.
Preparation
Gather the event details
- Name
- Location (including venue, street address, city and province, state or country if outside of Canada or the U.S.)
- Date
- Time (start & end)
- Is a URL shortcut required for the event? (A shortcut is an easy-to-remember URL that can be used in printed materials and advertising)
Write the event description
- This is your opportunity to sell your event. Make it sound appealing to attend. Tell prospective guests the benefits of attending. This copy should be more descriptive than the information in the evite or print invitation.
- Think like a prospective guest and include all of the information s/he would need to make an informed decision about attending the event. Take it one step further and also include any information an attendee would need to know.
- Luminate Online will automatically format the event name, location, date, and time. They will appear at the top of the event details page. As such, these items should NOT appear in the event description.
- To comply with Western’s commitment to providing accessible service, include a contact for getting information in a different format or making alternative arrangements.
- Check the copy for comprehension, spelling, grammar and punctuation.
- Do NOT format the copy. Formatting will be done in Luminate Online.
- Save the event description.
Sample description
The Canadian Association of New York (CANY) invites you to a cocktail reception to meet fellow Canadian university alumni.
The 16th Annual Canadian Universities Alumni Reception is the largest event of the year for Canadian alumni in New York City. More than 550 people attended last year’s reception. The event is the perfect chance to gather with friends and share fond memories.
Tickets are $45 per person and include passed hors d’oeuvres and food stations, an open bar (liquor, wine and beer), great music and door prizes. Tickets may be purchased by visiting the CANY website. If you have any questions, please contact CANY directly at events@cany.com.
Western Alumni is committed to accessibility for persons with disabilities. Please contact us if you have any particular accommodation requirements or require information in an alternate format.
Collect and format images
- Freeimages, Pixabay, and Pexels are a good source of free stock images. Choose from the free images under “Results” and ignore those under “Premium results” unless you’re willing to pay for an image.
- Instructions for formatting the image can be found here. A couple of quick reminders:
- Images used on the web or in email should be saved at a resolution of 72 dpi
- A banner image for an event page must be 1170x x 375px
- If you need assistance, please contact lo-support@uwo.ca .
Create an open event
Login
Login into the Luminate Online administrator web site at westernconnect.ca/admin
Follow the path content >> events
- The Event Calendar displays scheduled events as well as the option to create a new event.
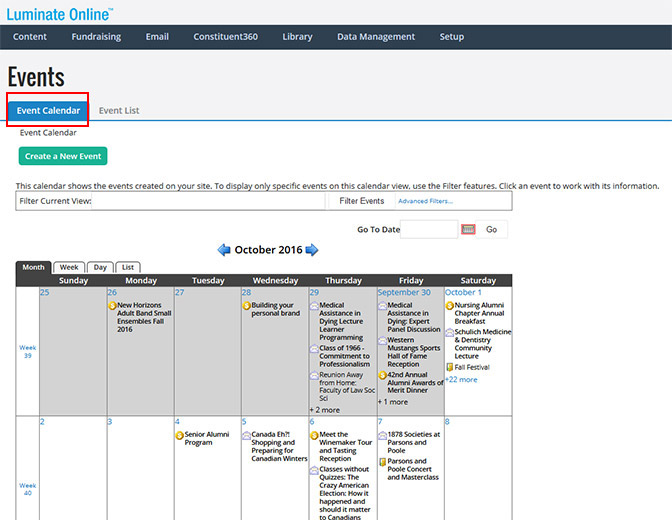
- The Event List displays all the events in alphabetical order plus a filter option to search for a specific event.
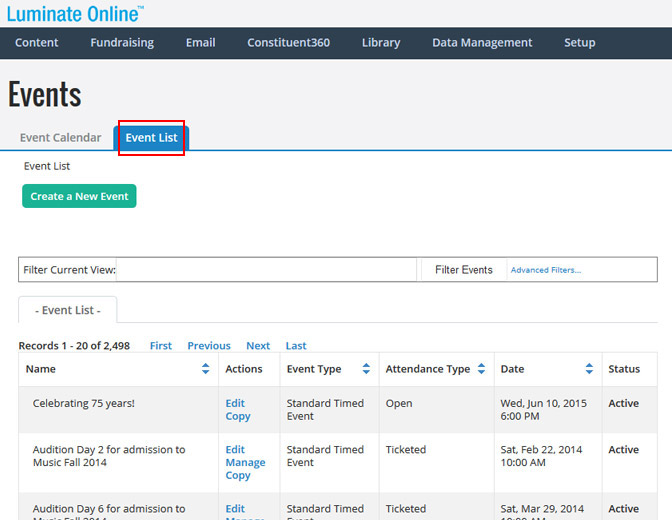
- To add an event click the Create New Event Button
Complete the fields under identify event
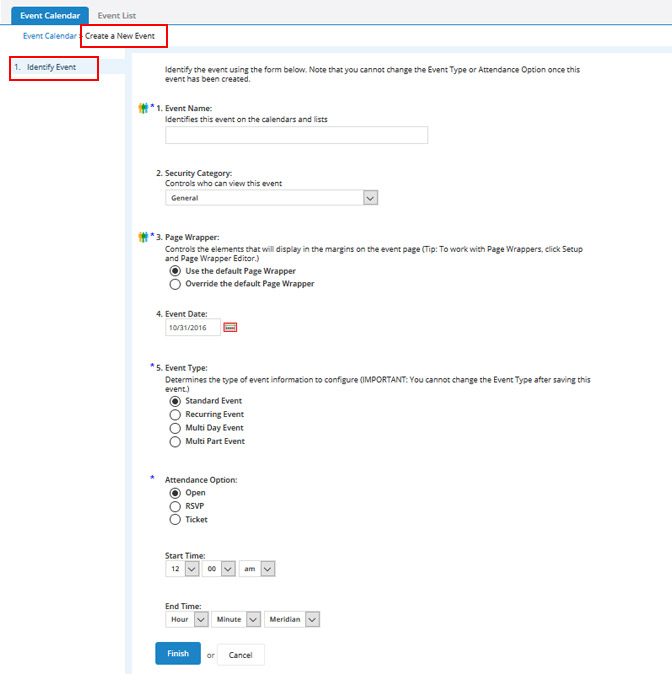
- Event Name
- This will appear in multiple places across the Events module. Keep it descriptive but succinct.
- Security Category
- Leave set to General unless you only want a select group of people to view the event. If this is the case, please email lo-support@uwo.ca . (NOTE: only logged in individuals would be able to see the event).
- Page Wrapper
- Click the radio button beside Override the default Page Wrapper
- Select Event Template - Alumni from the drop-down menu if using the recommended standard event page banner layout
- Event Template - Schulich can be used if you are building a Schulich event.
- Event Template - Western can be used if you are building a non-Western Alumni event. It will replace the Western Alumni and BEX logo with plain Western branding.
- Event Date
- Set the month, date and year
- Event Type
- Determines the type of event information to configure
- Choose between:
- Standard Event (begins and ends at a specific time on a specific date; used most frequently at Western)
- Recurring Event (begins and ends at a specific time on a specific day and repeats according to a specified schedule)
- Multi Day Event (occurs over consecutive days within a date span)
- Multi Part Event (has a parent event with individual activities – referred to as child events – that can occur at various times across more than one date; each event has its own attendance options)
- Attendance Option
- Choose OPEN.
- Other options include RSVP (appropriate if the event is free but registration is required) and Ticketed (appropriate if the event requires constituents to purchase a ticket).
- Remember, Event Type and Attendance Option cannot be changed after an event is saved. You have to start a new event from scratch.
- Set the Start Time and End Time
- NOTE: You must set an end time. If your event is not done at a specific time set the end time to 11:55 p.m. This MUST be done to prevent an exception in BBCRM
- If an event has two parts (ex: a reception followed by a game), use the start time for the first part and the end time for the second part.
- See Event Description below for details on the inclusion and formatting of event parts in the event description.
- Click the Finish button at the bottom of the page.
- The event will be saved as a draft event in Luminate Online. You will be taken to the Identify Event page. Click next twice to reach the Configure Additional Information page.
Configure additional information
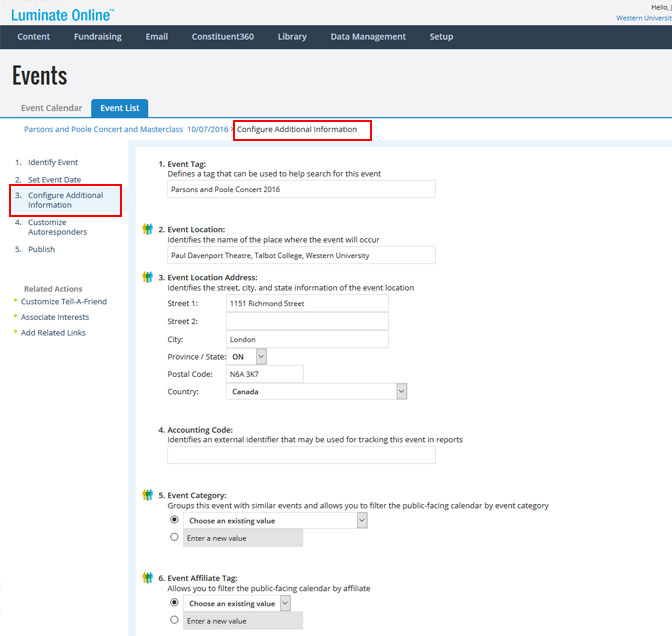
- Event Tag (Optional)
- Enter a word or phrase that others can use to help locate this event. For example, you can enter a well-known acronym or nickname for this event.
- Event Location
- Enter the full location information including:
- Venue name
- Street address
- City
- Prov/state OR Country for events outside of Canada and the U.S.
- Format location information as:
- John Labatt Centre, 99 Dundas Street, London, ON
- The Old Bank of England, 194 Fleet Street, London, UK
- Two–part events:
- Use the location of the first part in the Event Location field
- See Event Description below for details on the inclusion and formatting of event parts in the event description
- Enter the full location information including:
- Event Location Address
- For events within Canada or the U.S., complete the City and Province/State fields
- For events outside of Canada or the U.S., populate the City and Country fields
- NOTE: These are required to populate alumni event listings on the Alumni homepage (www.alumni.westernu.ca) and the Alumni Events page (www.alumni.westernu.ca/connect/events/)
- Accounting Code (Not required for Open events)
- Event Category (Not required)
- Event Affiliate Tag (Not required)
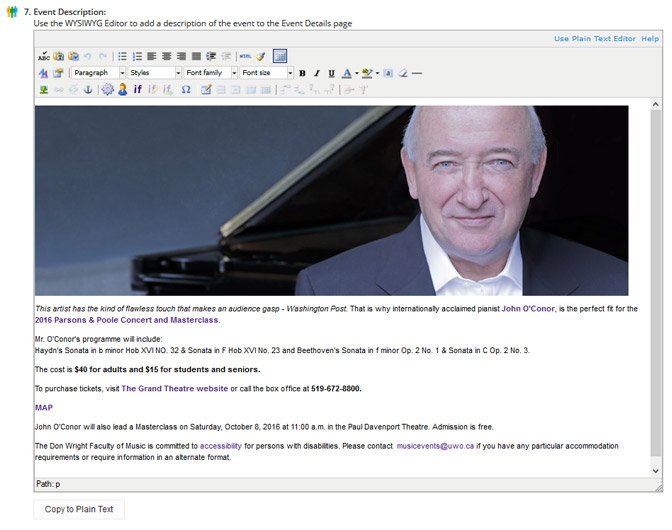
- Event Description
- Add the banner image at the top of the editor (See Appendix B: Insert/Edit Images if you need assistance)
- Add the event description text
- Open the text prepared in Word. Copy and paste it into Notepad.
- Copy and paste the text from the Notepad file into the WYSIWYG editor.
- Format the text in the WYSIWYG editor according to the following standards:
- Deadlines and costs, if included in the Open event description, should always be bolded.
- For example: Tickets are $70 per person. The ticket purchase deadline is Monday, January 7, 2008.
- For two-part events, include the names, start times and locations of both event parts and bold them.
- For example: The pre-game reception will be hosted at The Fox and the Fiddle in the Old Quebec Street Shoppes at 55 Wyndham Street North beginning at 6:00 p.m. Complimentary appetizers will be provided and beverages will be available at the bar.
The game takes place at the Guelph Sports & Entertainment Centre beginning at 7:00 p.m.
- For example: The pre-game reception will be hosted at The Fox and the Fiddle in the Old Quebec Street Shoppes at 55 Wyndham Street North beginning at 6:00 p.m. Complimentary appetizers will be provided and beverages will be available at the bar.
- Please do NOT use italics. Also, avoid the use of bold on anything other than the items identified above.
- Include any other images in the body
- Link “contact us” in the accessibility statement
- Highlight “contact us” in the accessibility statement
- Choose the Insert/Edit URL or Link button (
 ) in the toolbar at the top of the WYSIWYG editor.
) in the toolbar at the top of the WYSIWYG editor. - In the Link URL field, enter mailto:prefix@uwo.ca (i.e. alumni@uwo.ca)
- Set the Target field to “Open in a new window”
- In the Title field, enter the contact’s name (i.e. “Western Alumni”)
- Click the Insert/Update button
- Deadlines and costs, if included in the Open event description, should always be bolded.
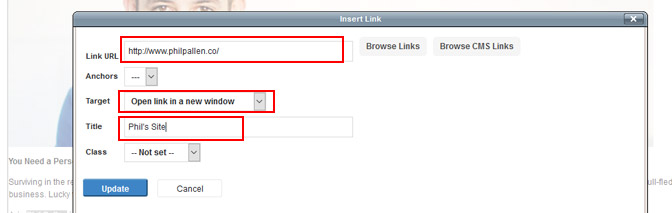
Associate interests
- Under Related Actions in the left sidebar of the Configure Additional Information screen, click Associate Interests.
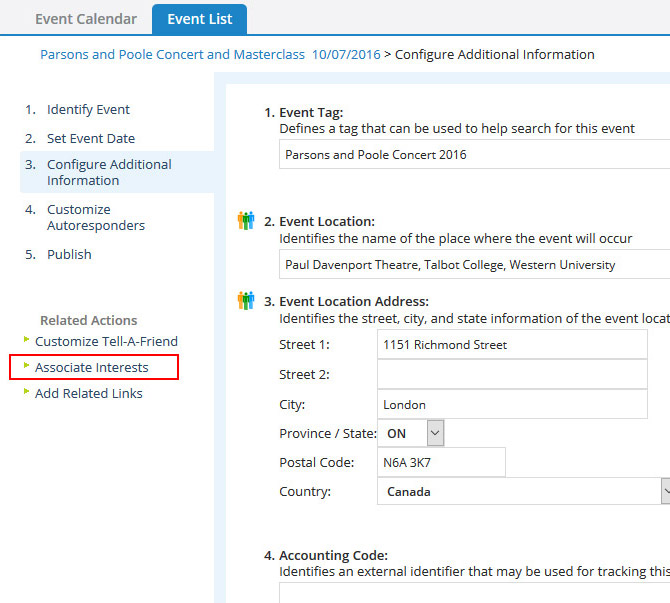
- On the Associate Interests screen:
- Mandatory selections are:
- A Public Event IF event is to appear on the Western Alumni events listing OR A Private Event IF event is by invitation only and/or is not to appear in the Western Alumni event listing
- The Event Region in which the event is being held
- Optional selections are:
- Featured Event IF event is to appear in the Events component on the Stay Connected and Get Involved splash pages
- Sports IF event is an Athletic Alumni event
- Homecoming Event IF event is to appear in the Homecoming Event listing
- Homecoming Featured Event IF event is a Western Alumni event and is to appear under on the homepage of the Homecoming site
- Mandatory selections are:
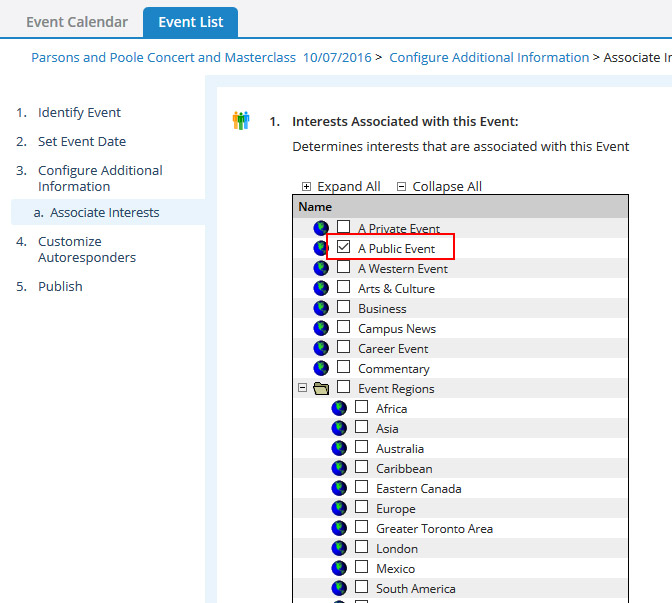
Make the event available for testing
- NOTE: Autoresponders are not required for Open events.
- Select Publish in the left sidebar of the Configure Additional Information Screen
- On the Publish page, set the Event Status to “Published (Private): Does not display on the Constituent Calendar, only invitees with the Event URL can view the event”
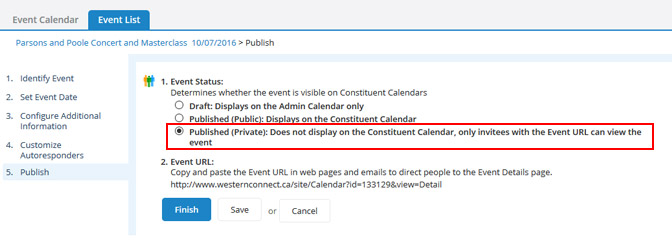
Test the event
View the event like an end user
- On the Publish page, select and copy the Event URL. Paste the URL into a new tab in your web browser.
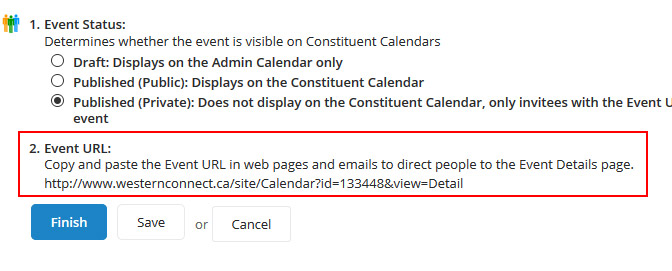
Proof the event from the end user perspective
- Is the event appealing? Would you attend based on the description?
- Is all of the information correct?
- Date
- Time
- Location
- RSVP/Ticket Purchase deadline (if applicable)
- Ticket prices (if applicable)
- Does the copy read well? Are the spelling, grammar, and punctuation correct?
- Does the event details page contain all of the information a constituent needs to know to make a decision about attending the event?
- Does the layout of the event details page look okay?
- Do all of the links work?
- Contact text link in the accessibility statement
Make edits & send event page url to your reviewer(s)
- Edits are made in Luminate Online and can be viewed by returning to the end-user view of the event page and choosing the refresh button in the browser.
- Send the event page URL to your reviewer(s).
Review the event
The following tasks are the responsibility of reviewers. The reviewer must be someone other than the Project Lead.
The Reviewer’s role relates largely to editing and fact checking. You are an extra set of eyes for the Project Lead to make sure all event information is accurate and well written.
Proof the event details page
- Is the event appealing? Would you want to attend based on the description?
- Is all of the information correct?
- Date & Time
- Location
- RSVP/Ticket Purchase deadline (if applicable)
- Ticket prices (if applicable)
- Does the copy read well? Are the spelling, grammar, and punctuation correct?
- Does the event details page contain all of the information a constituent needs to know to make a decision about attending the event?
- Does the layout of the event details page look okay?
- Do all of the links work?
- Contact text link in the accessibility statement
Provide feedback
- Send edits and feedback to project lead.
Edit event & make it public
The following tasks are the responsibility of the Project Lead:
- Incorporate edits and feedback from reviewer as appropriate
- Review event changes
- Update the event status to “Published (Public): Displays on the Constituent Calendar”
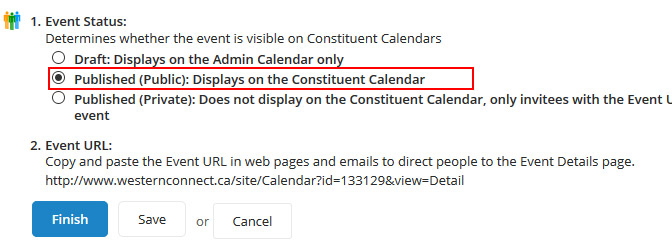
Appendix A
Insert/edit image
- In the top left of the WYSIWYG Editor, click the Insert/Edit Image icon (
 ).
).
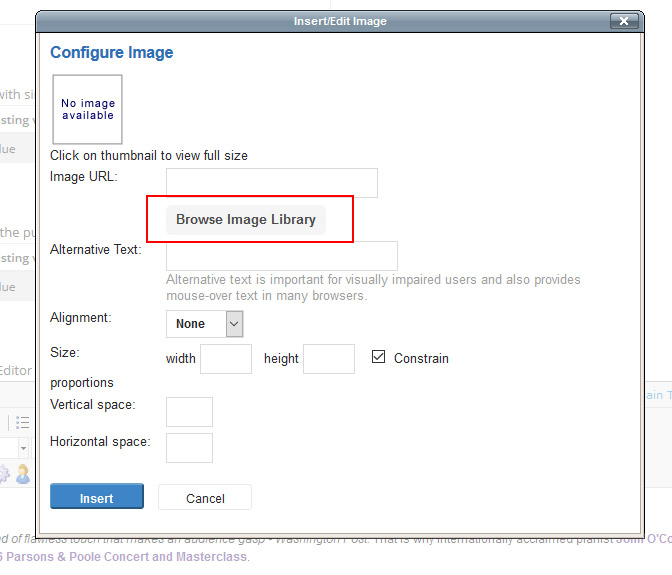
- In the Configure Image pop-up window, click the Browse Image Library button
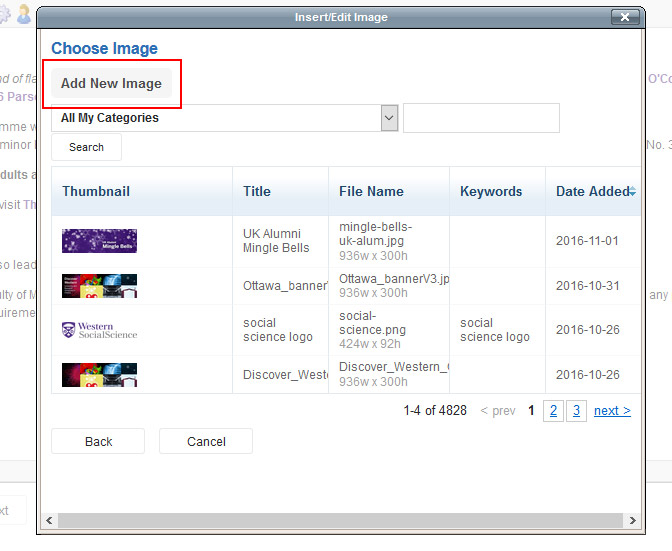
- In the Choose Image pop-up window, you can insert an image that is already in the Image Library. To see a shorter list of images, use the Search feature, or choose to view only those images that have been placed in a certain security category.
- Alternatively, you can click the Add New Image button to add an image to the image library. Be sure to give the image a graphic title and search keywords to comply with accessibility standards.
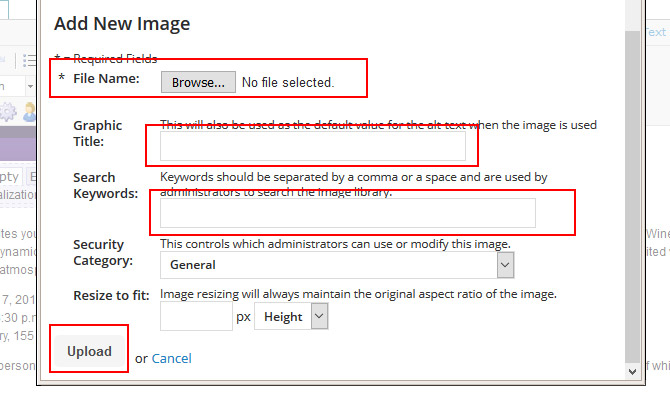
- Once you have found or added the image you want to insert, click on it.
- Click the Insert button to place the image in the event description.








