Outlook Application Users
These instructions are designed for users that have a laptop or computer that has the Outlook application installed.
This document covers the following functions:
- Set Up and Activate your Zoom Account
- Download and Install Zoom
- Set up an Impromptu Meeting in Outlook
- Set up a Scheduled Meeting in Outlook
- Add Zoom to a Previously Scheduled Meeting in Outlook
1. Set Up and Activate Your Zoom Account
- Go to https://westernuniversity.zoom.us/
- Select Sign In
Enter your Western Username and Password
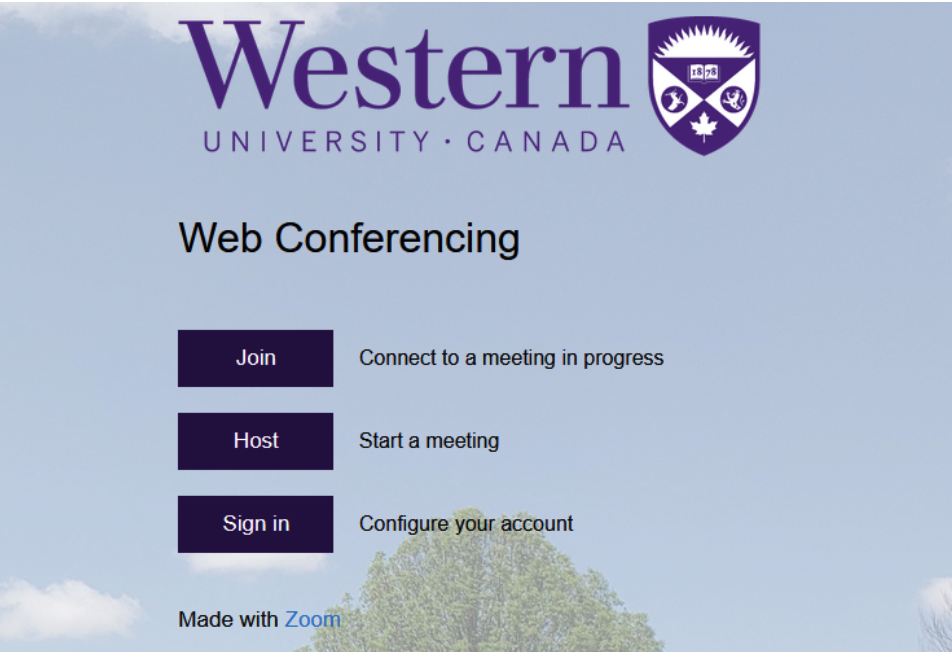
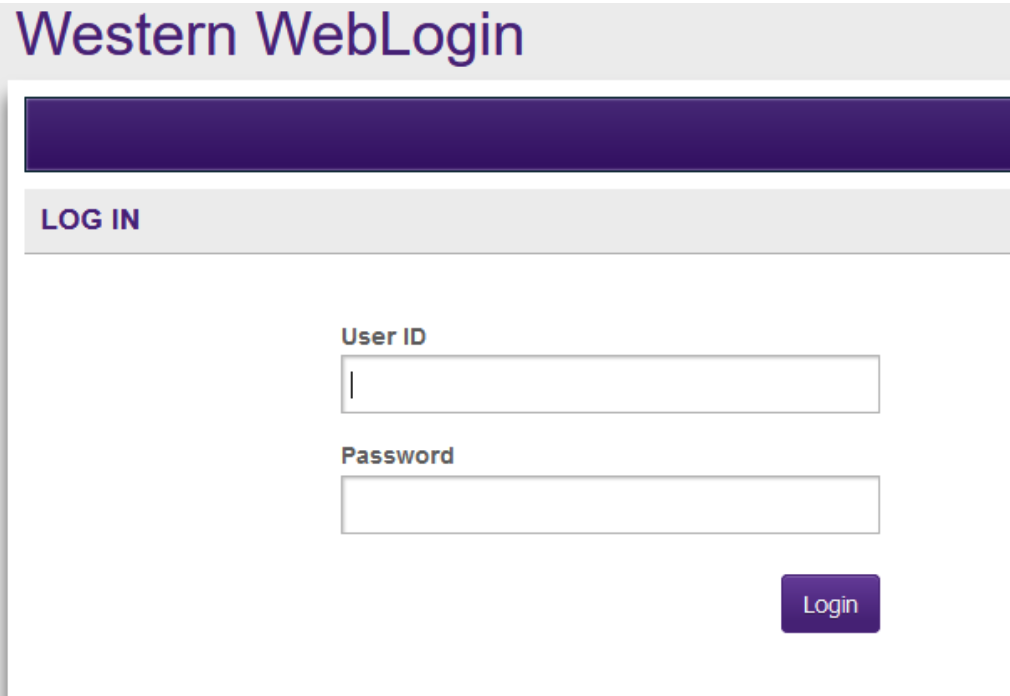
Your Zoom account will be activated automatically and you'll be taken to your Zoom Profile page
- Configure your Profile
Your profile is already configured with your western information.
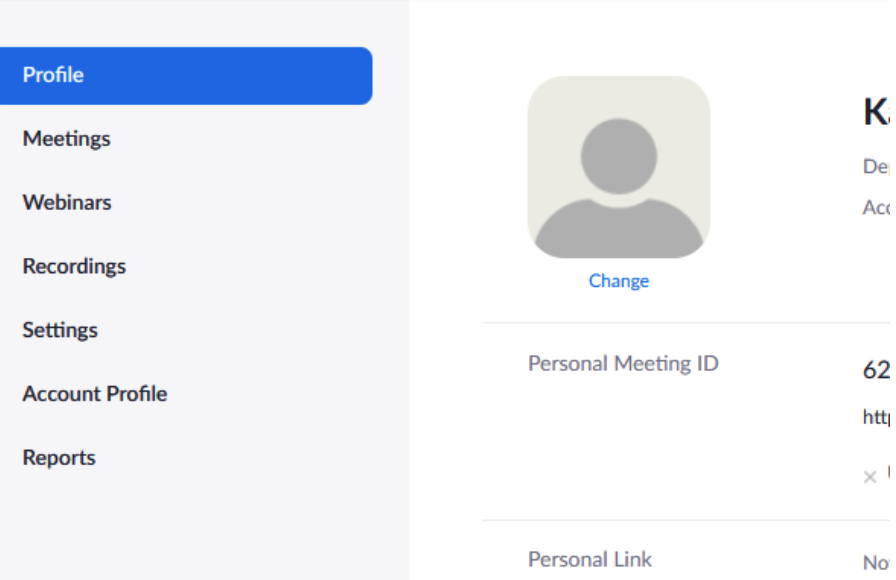
Your profile is already configure with your Western information.
Recommendations
- Upload your picture
- Review and get familiar with standard setting
- Update the Global Dial-in Countries/Regions as required. This is located under Setting> Telephone> Global Dial- In Countries.
- Default setting is Canada
- Change other setting to your preferences
2. Download and Install Zoom
Zoom is available for Windows and Mac computers.
- Go to https://westernuniversity.zoom.us/
- Click on the Resources drop down menu at the top of your screen
- Click on Download Zoom Client to display the download options.
- Under Zoom Plugin for Microsoft Outlook, click Download
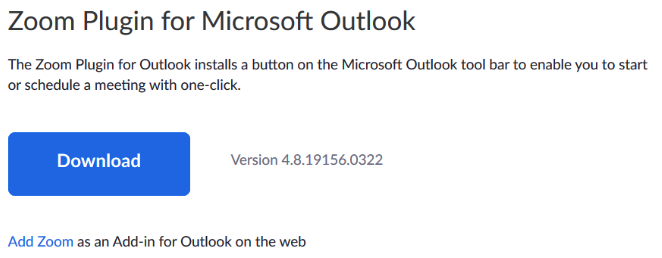
- You may have to go to your Downloads folder and search for Zoom Outlook Plugin Setup
- Click on the application and follow the installment prompts
- Once it has been installed the Zoom icon will appear in your systems tray in the bottom right corner of your screen

- Click on the Zoom icon
- You will be brought to this login screen.
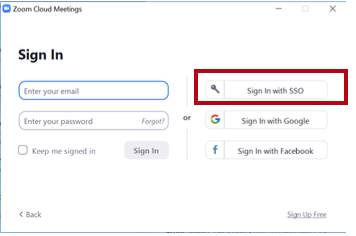
- Select Sign In with SSO
- Enter the company domain: westernuniversity
- Enter your Western User ID and password
- This is what your home screen will look like:
3. Set Up an Impromptu Meeting In Outlook
- Open the Outlook Application
- Under File, select Start Instant Meeting
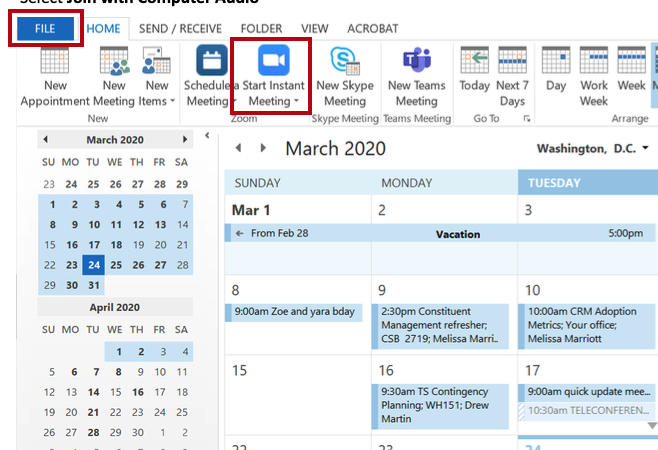
- You will be given the choice of Start with Video or Start without Video
- Select Join with Computer Audio
- Click on +Invite to invite participants
- Click on Email then default Email
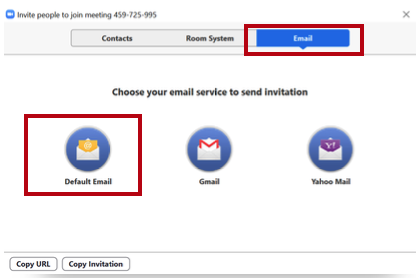
- The instant meeting will open up in an email form
- Add participants in the To field and when finished click send
Note 1: The subject line will read Please join Zoom meeting in Progress, so this is used for Impromptu meetings only. For scheduled meetings see Section 4.
Note 2: If participants have a computer microphone they only need to click on the zoom link they do not need to call the 647 number (which is long distance)
4. Set Up a Scheduled Meeting In Outlook
- Open the Outlook Application
- Under File, select Schedule a Meeting
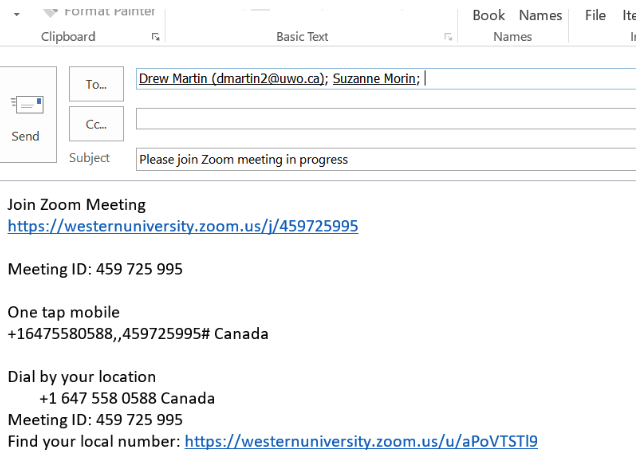
- You will be brought to this screen: choose whether you want video and which type of audio
- These settings below have the video on for both host and participants and allows both telephone and computer audio (Note: If you are running a session with a large number of people you may want to turn the video off for participants)
- When finished click Continue
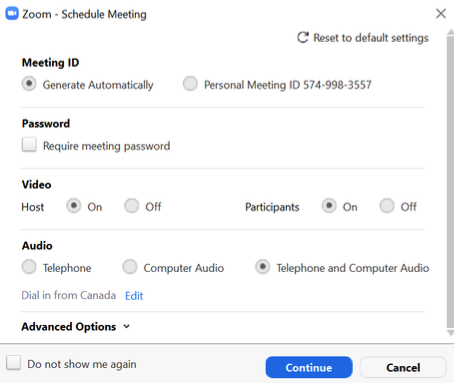
- You will be brought to this Appointment screen
- Add Your participants in the To field
- Set the date and time to the meeting time you would like
- Click Send
- Participants will receive an email notification of the meeting …….CONFIRM WHAT HAPPENS HERE – accept etc.
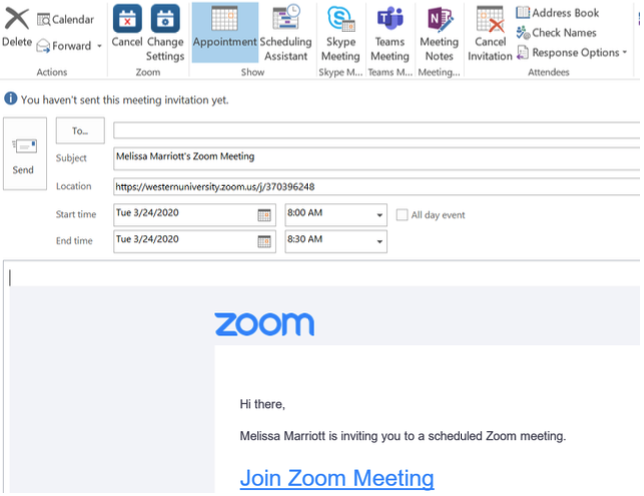
5. Add a Zoom Meeting to a Previously Scheduled Meeting in Outlook
- From your Outlook Calendar, open up the existing meeting
- In the top right corner of your screen, click +Add a Zoom Meeting
- The zoom URL will be populated in the location and the sign in details will populate in the body of the invite
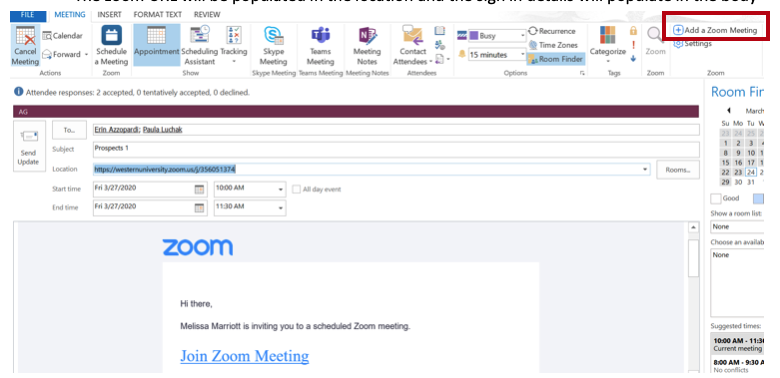
- Participants will receive an email notifying them that the meeting details have been updated








