Mobile Device Users
These instructions are designed for users that are using a mobile device.
This document covers the following functions:
- Set Up and Activate your Zoom Account
- Install Zoom on Your Mobile Device
- Set up an Impromptu Meeting from a Mobile Device
- Set up a Scheduled Meeting from a Mobile Device
- Adding Invitees to a Scheduled Meeting from a Mobile Device
1. Set Up and Activate Your Zoom Account
- Go to https://westernuniversity.zoom.us/
- Select Sign In
Enter your Western Username and Password
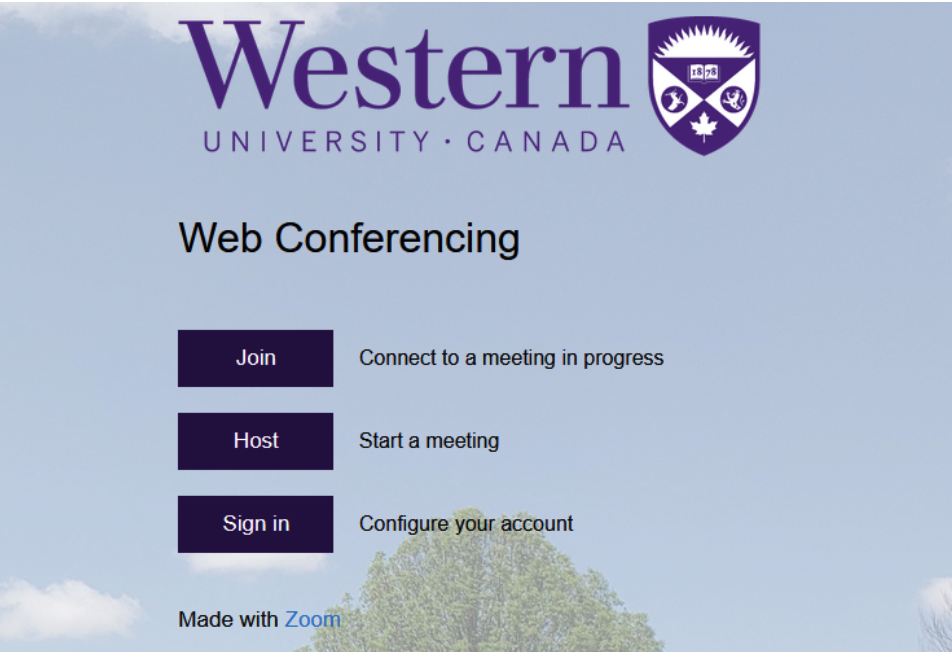
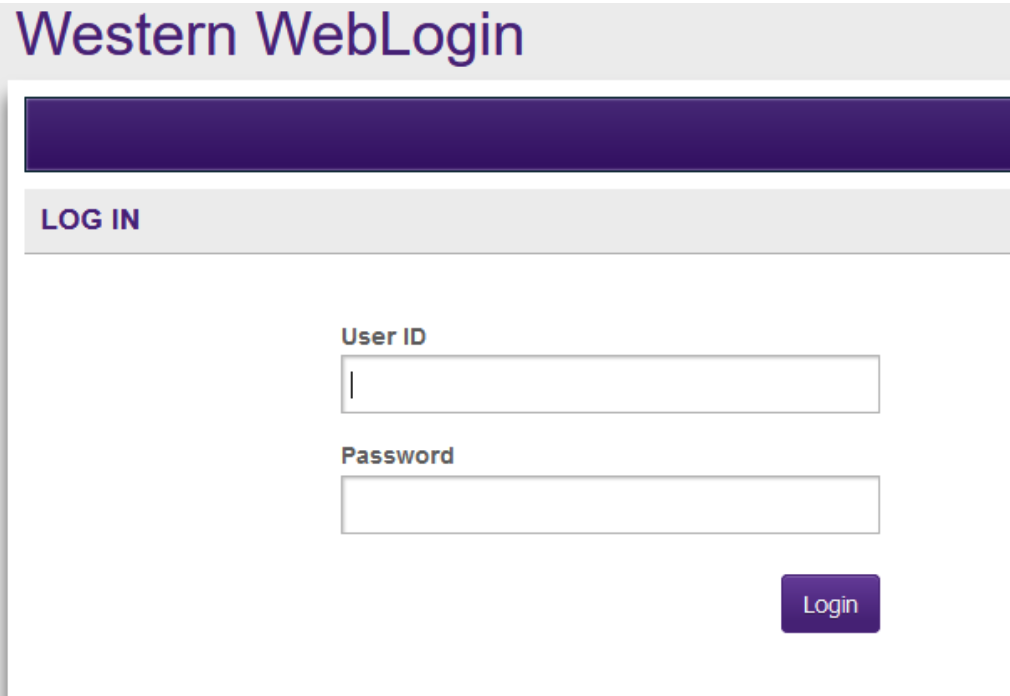
Your Zoom account will be activated automatically and you'll be taken to your Zoom Profile page
- Configure your Profile
Your profile is already configured with your western information.
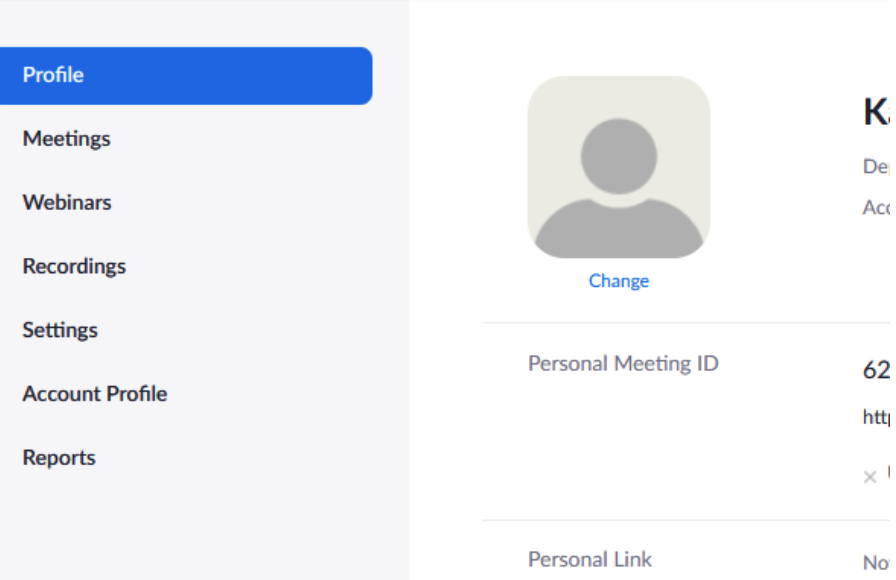
Your profile is already configure with your Western information.
Recommendations
- Upload your picture
- Review and get familiar with standard setting
- Update the Global Dial-in Countries/Regions as required
- Change other setting to your preferences
2. Install Zoom on a Mobile device
- Install the app in your device from
- App Store (IOS)
- Google Play (Androids)
- Tap Sign In
- Tap SSO Option
- When prompted enter the Company Domain: Westernuniversity
- Enter your Western Username and Password
- When you open the app this is the home screen:
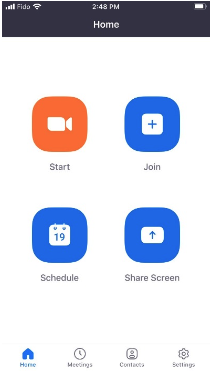
3. Set Up an Impromptu Meeting from a Mobile Device
- Launch your Zoom App
- From the home screen select the option Start (icon shown in picture above)
- Tap Call Using Internet Audio
- Tap Participants
- Tap Invite
- Tap Send Email
- Enter the participants names in the email field
- When you have added your participants the arrow in the top right corner will become blue
- Tap the blue arrow to send the invitation for an impromptu meeting
- Wait for them to join your meeting
4. a) Schedule a meeting from a Mobile Device
- Launch your Zoom App
- Tap Sign In
- Tap SSO Option
- When prompted enter the Company Domain: Westernuniversity
- Enter your Western Username and Password
- From the home screen select the option Schedule
- This screen will appear. Fill in the name, time and requirements you prefer from the options given (these two images are two shots of one long screen divided in two).
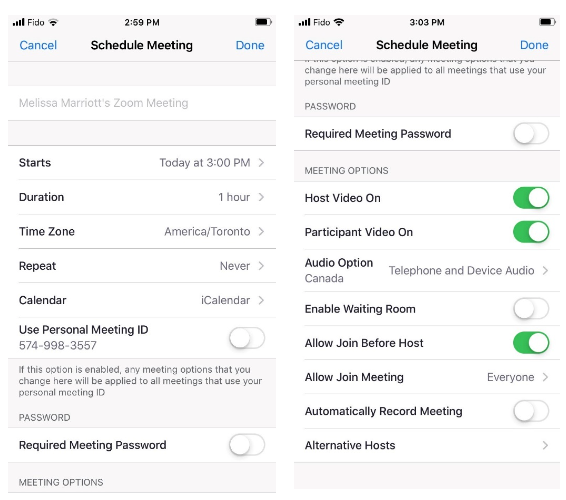
- When finished selecting your settings tap Done
- Click on Meetings at the bottom of your screen. This will show a list of your meetings that you are the owner of.
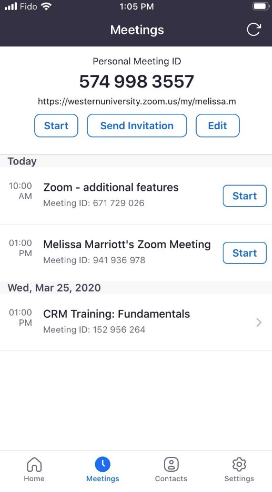
- Tap on the meeting that you want to manage. The meeting will open and give you the options of Start, Add Invitees, and Delete
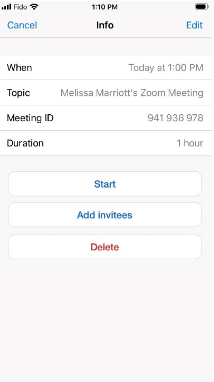
4. b) Adding Invitees to a Scheduled Meeting from a Mobile Device
- From the screen above, tap Add invitees
- Tap Send Email
- Enter the participants names in the email field
- When you have added your participants the arrow in the top right corner will become blue
- Tap the blue arrow to send the invitation for a scheduled meeting.








